WordPress plugin errors can be annoying and even scary. They are among the possible reasons for 500 server errors, 403 or 404 errors, image upload issues, and many other troubles up to a white screen of death. This may cause you to lose more than money — you can even lose your business reputation. Imagine, for example, after adding an unlucky plugin, your online store customers can’t check out, or your website is down. No worries! In any situation, you can contact our reliable WordPress support service and ask us to fix WordPress plugins errors on your site. Now let’s discuss them a little.

Common reasons of WordPres plugin errors and how we fix them
Why do plugins get errors? Plugins are a means to extend your website’s functionality, but they often let you down instead. Well, unfortunately, not all of them always work like the best WordPress plugins — for a number of reasons.
When we have tasks to fix WordPress plugin errors, there are a few common problems that we find. But each of them has a solution!
- The plugin was written long time ago, for example, in a deprecated PHP version like PHP 5.4. But your site runs on a newer version. The plugin is still able to do great things, but cannot work with new specifications.
To fix this, the plugin needs to be modernized to use the new functions and ignore the old and deprecated ones. Or, alternatively the PHP version needs to be downgraded on the website server. But we prefer not to use outdated solutions.
- The plugin developer made errors in the logic, or did not specify the plugin behavior in case of an unusual (or sometimes even usual) user’s actions. For example, when fetching an image from the database, the code does not check if the image exists, which creates an empty screen with no explanation for the user.
To fix this, the plugin needs a code review and optimization.
- The plugin was written in an outdated WordPress version, and was never updated by developer (it’s a dead or unsupported plugin).
In this case, the plugin needs to be rewritten and improved by replacing deprecated components and writing new ones if needed.
- Something could go wrong during a plugin update. This often happens when the permissions on the server are not correct and part of the plugin files is updated while the rest cannot be written or rewritten.
The plugin needs to be disabled and deleted. Then the developer will see error logs, solve the errors, and run the update.
- A conflict with other plugins or the active website theme occured. It is easy to see what the problem is, but it’s hard to find the solution. Applying to the plugin developer is useless, because they do not know your website’s specifics and the other plugins you are using.
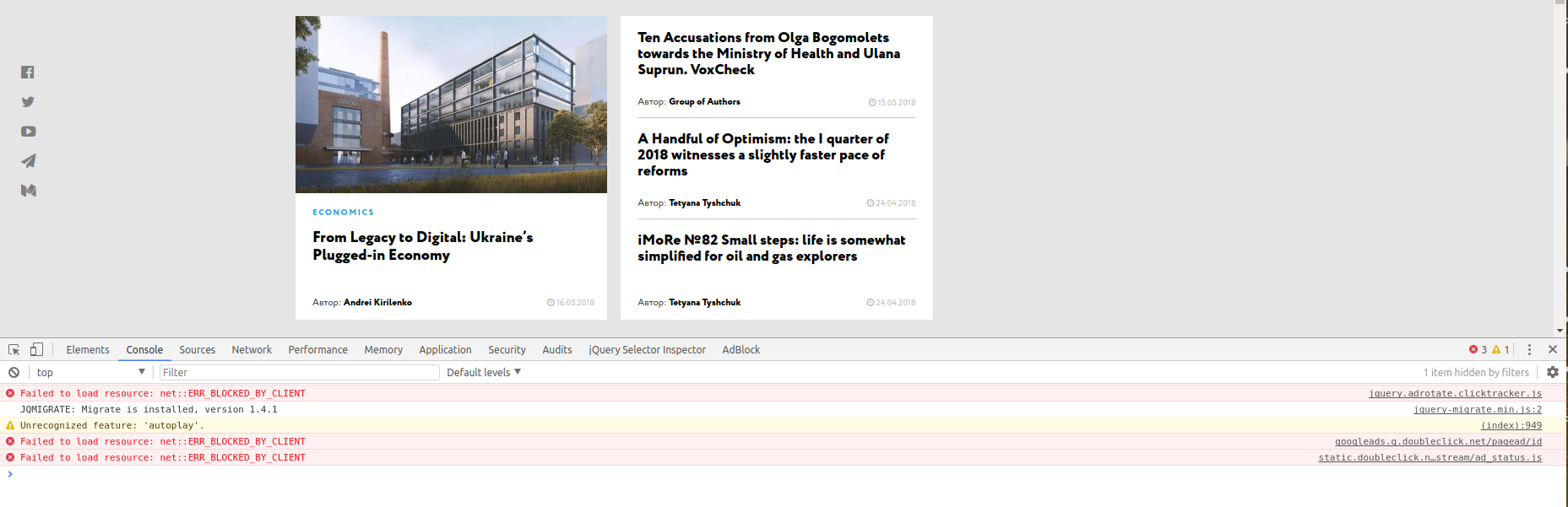
The website support experts will find a solution — for example, replace the conflicting plugin with another one, or create an additional WordPress website, plugin, or theme setup.
- The developer created the plugin as a one-off solution that did not match WordPress coding standards. They did not expect the plugin to be used on other websites and in other settings, so it works improperly.
To fix this, the plugin needs a code review and optimization.
- The plugin has PHP syntax or parse errors. This is a rare case, because all the plugins that you find on wordpress.org have to pass the validation process. Usually, it happens during the time gap between submitting the plugin to the repository and its validation.
To fix this, the plugin needs a code review and optimization.
How to disable dangerous WordPress plugins
Of course, you can always rely on our WordPress maintenance team to fix WordPress plugin errors. However, if you need to disable dangerous WordPress plugin ASAP and you know you have at least some technical skills, you could try to deactivate the harmful plugin by yourself.
If you want to deactivate it yourself, keep in mind that the admin dashboard may be unavailable, especially if the plugin broke the website. You will need to access to the plugin folder on your website’s server via FTP, SSH or any other remote file manager.
You need to go to the wp-content folder and find the plugins folder inside it. You will see a list of folders, each representing a particular plugin.
The best practice is to deactivate the plugins folder first. You can do it by renaming — for example, by adding a suffix like “-disabled” or “-renamed”, or a prefix “off-”. Then check if the site is available again. If it is, you know that the reason lies in the plugins.

After this check, you can rename the plugins folder back (don’t worry about the site being down again).
The next step is to rename the particular plugin folder.

How can you know which plugin is harmful? If you recently installed or updated a particular plugin, or if you see an error pointing to a particular plugin file, then it is probably the one.
If you are not sure which plugin is causing the trouble, rename them one by one. Each time you rename the plugin folder, check if the site is available again.
When you are able to access the admin dashboard of your WordPress site again, go to the Plugins tab, where you will see an error message that the plugin has been deactivated and its directory is not found. The WordPress system will deactivate the plugin automatically in the database.
Even if you revert changes with the plugin folder renaming, the plugin code will not be called and it will not break your website any more.
This is just a quick fix, but the problem needs a solution. So after that contact our support team, and we will help you to run this WordPress plugin without errors.
The surest way to fix WordPress plugin errors!
The golden rule that works for any error — contact our WordPress support team! Professional WordPress developers will find the cause of the troubles and, of course, reliably fix WordPress plugin errors on your website.








