WordPress website users are often interested in how to change a WordPress theme. Their interest is easy to explain by the diversity of themes in WordPress CMS.
Indeed, WordPress has thousands of beautiful themes, both free and premium, to fit every taste and business. For example, we have posted collections of WordPress blog themes and WordPress magazine themes. To meet the business’ demands more precisely, web agencies also offer custom WordPress theme design.
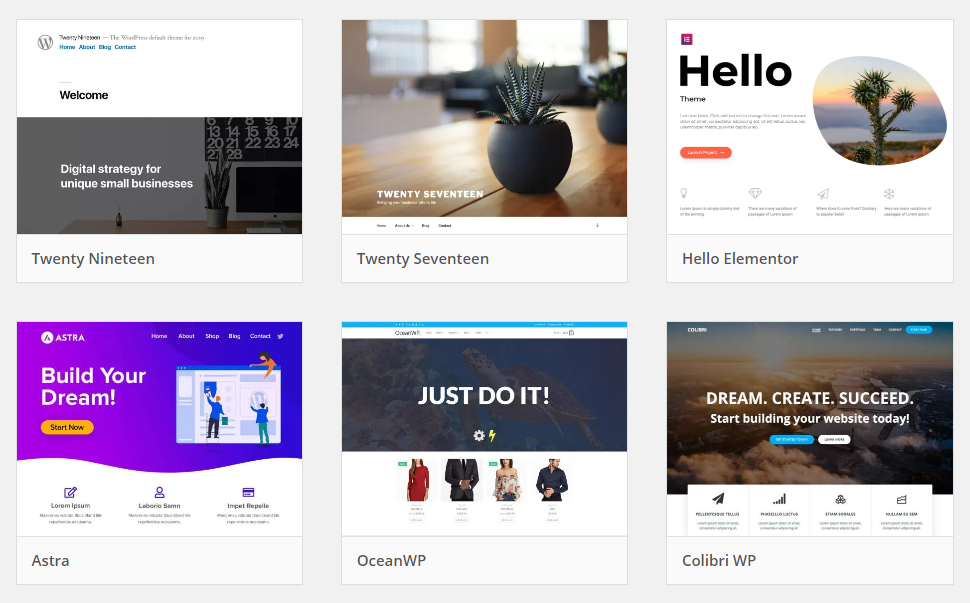
In this post, we describe simple steps to change a WordPress theme. However, it should be noted that changing the theme requires care, and it’s better to entrust the task to a WordPress website maintenance and support team. Let’s begin.
Things to consider before changing WordPress theme
The actual steps to change WordPress theme via the admin dashboard are very easy, even for non-tech users. It works for simple sites, theme experiments, and WordPress studies.
However, the task can be a bit tricky in more complex cases, where changing WordPress theme can potentially mess up your website. Whether this happens or not, largely depends on the theme’s complexity and the degree to which it is tied to your website’s functionality. There are additional preparatory steps and important nuances to consider, for which you will need technical expertise.
The new WordPress theme will present your content in a different layout and provide different interactions with the user through buttons, forms, widgets, and more. That is why it is very important to change WordPress theme without losing content.
- Your content (posts and pages) remains intact in most cases, but changing the theme requires a good preview. See if it can adapt to your content for all the sidebars, areas for featured content, and so on.
- Your new theme needs to be compatible with your website’s specific plugins, so their work remains intact. For example, if your site uses WooCommerce, the theme should have WooCommerce support.
- Theme-specific functionality (custom widgets, shortcodes, navigation bars, etc.) specific to the old theme can stop working after the theme change. Before a theme change, developers copy custom code, so they can later be added to the new theme.
So, before you proceed, consider if you really want to switch WordPress themes yourself. The safest option is to contact our WordPress support team, and they will do it all seamlessly.
How to change a WordPress theme
Preparatory steps to change a WordPress theme
Step 1. Backup your WordPress website
It’s better to be safe than sorry, so minimize the risk by making a backup of your WordPress site. This can be done in two ways:
- with the help of useful WordPress backup plugins (like UpdraftPlus, BackWPup, VaultPress, WP-DB-Backup, WP Database Backup, BackUpWordPress, WP Time Capsule, etc.)
- using the control panel (cPanel or something like this) provided by your web host.
Step 2. Set up a staging copy of your site (preferable)
Since changing a theme can be a delicate process, it’s better to not do it on the live site that is available to anyone Your web host should offer a staging functionality, but if not, you can create a local environment and create a copy of your site there.
Step 3. Save custom code snippets
To save the theme-specific functionality and styles, it is necessary to copy Cascading Style Sheets and custom code snippets from the functions.php file.
Step 4. Save your analytics codes
Copy your analytics and tracking codes, so you don’t lose them after the theme change.
Steps to change your WordPress theme
Step 1. Go to the Themes section
Go to Appearance — Themes on your WordPress admin dashboard. You will see a list of your currently installed themes, with the active one highlighted. Click the “Add New” button.
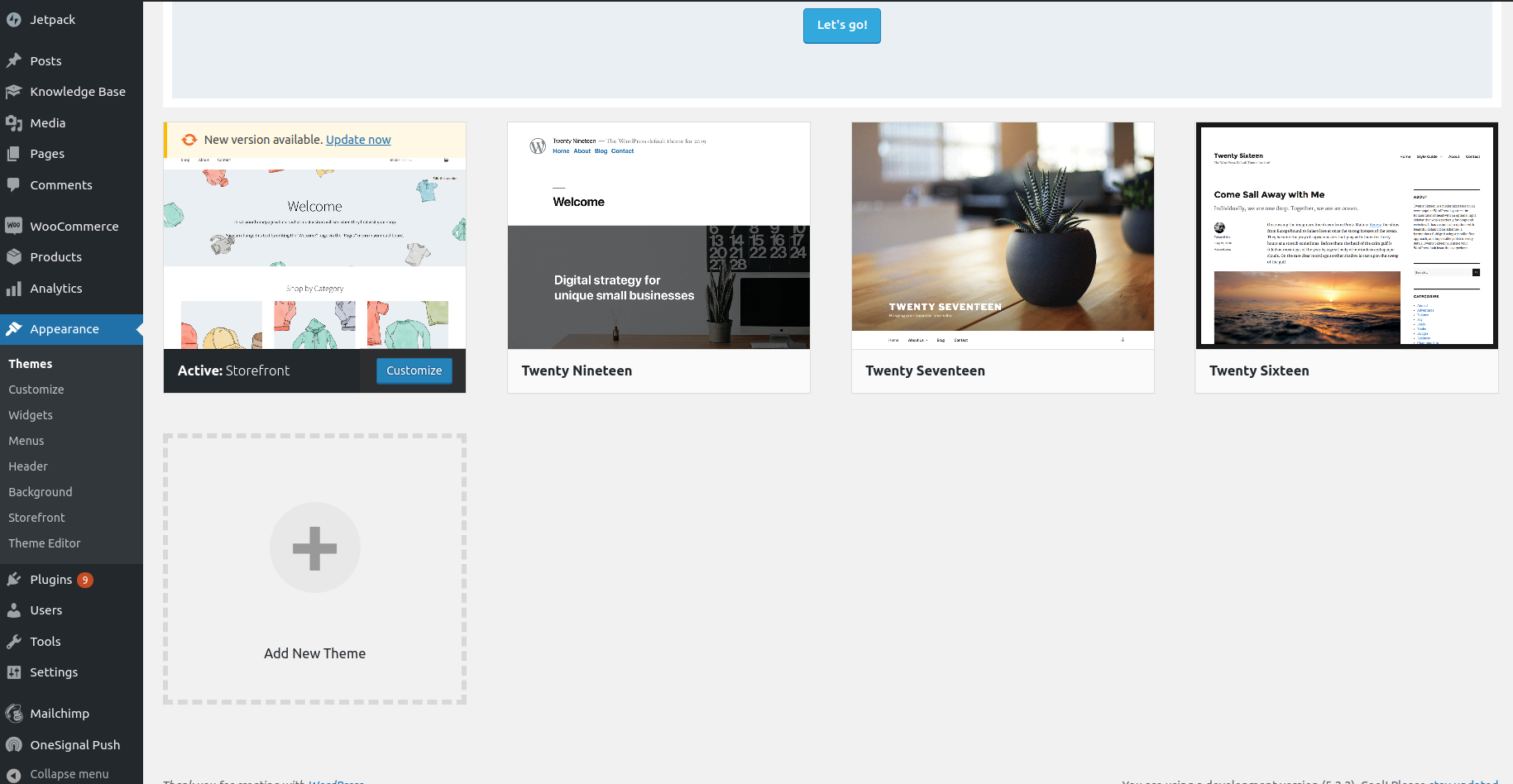
Step 2. Select and install a new WordPress theme
The “Add New” button will bring you to the page with available WordPress themes. Click “Select and preview” and see how your theme will look. When you are ready, click “Install.”
NB. If you have bought a premium theme, you will have a file, so you can install a theme using the “Upload Theme” button above.
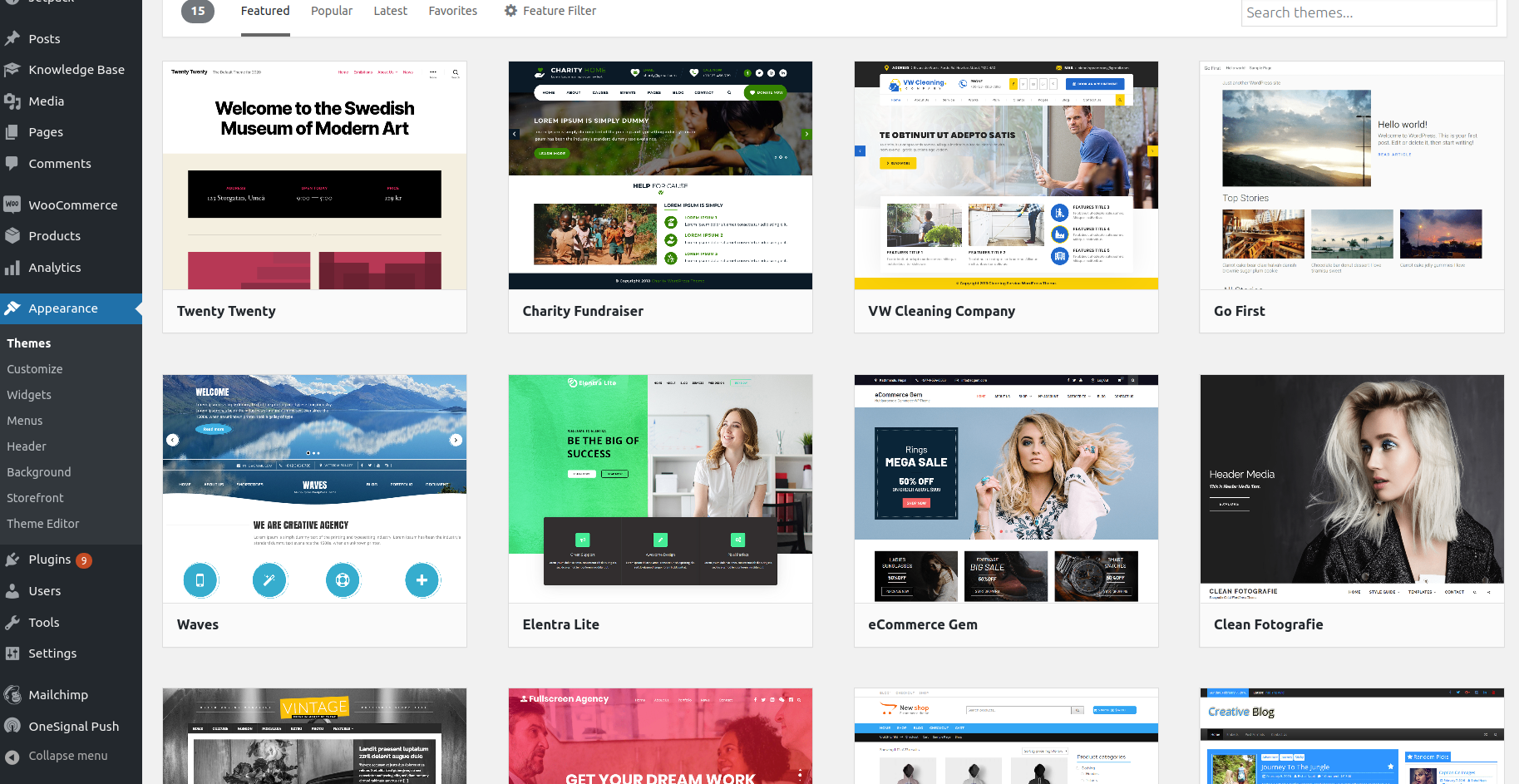
Step 3. Activate your WordPress theme
When the installation is finished, you will see the theme’s label changed to “installed”. You then need to click the “Activate” button. Then go to the front-end of your website and see how the new theme looks!
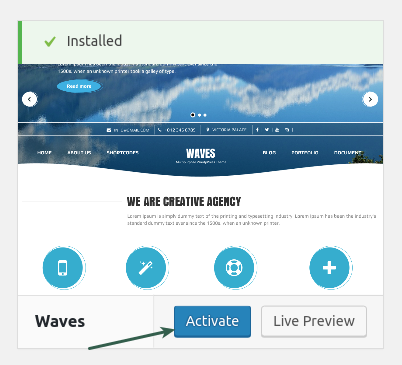
Entrust changing your WordPress theme to our experts
Are you ready to change a WordPress theme but want to be sure everything goes smoothly? Or maybe you are interested in creating a custom theme? For all these cases, contact our WordPress maintenance team and let’s discuss a fresh, new appearance for your website.








